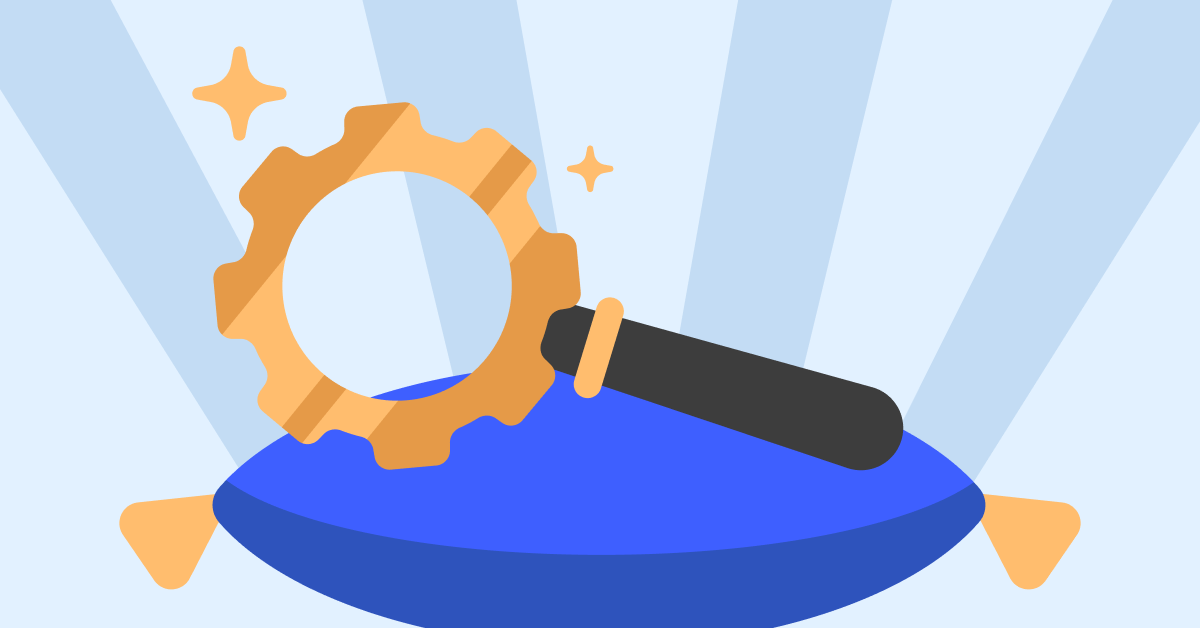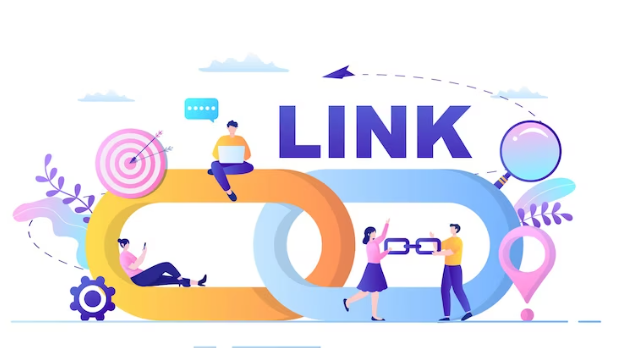Many Mac owners complained about not being able to use their AirPods with Zoom. That’s a major issue especially if you use Zoom for work-related purposes.
Maybe you can’t use your Macbook’s built-in speakers because other colleagues are working around you. Or you’re discussing sensitive information and you want to prevent eavesdropping.
In this guide, we’ll show you how you can properly connect your AirPods to Zoom.
How to Fix AirPods Issues with Zoom on Mac
Disconnect Your AirPods from other Devices
First things first, unpair your AirPods from any other devices that they might be connected to. If your earbuds are connected to multiple devices, you may experience interference issues.
The quickest way to do that is to simply disable the Bluetooth feature on the other devices. In this manner, your AirPods will connect only to your Mac (the only device with the Bluetooth active).
Set Up Your AirPods in Zoom’s Audio Settings
In order to use your AirPods with Zoom, you need to set up the earbuds directly in Zoom’s audio and speakers settings.
Connect your AirPods to your Macbook, and make sure the pairing was successful. Hit the pairing button on the back of the AirPods case. Wait until the light starts blinkings white.
- Go to Apple → System Preferences.
- Click on the Bluetooth icon and ensure your AirPods are visible on the list of your connected devices.
- Launch Zoom and click on Zoom.us (top left corner).
- Then select Preferences.
- Click on Audio.
- Under Speaker and Microphone, select your Airpods.
This indicates Zoom to use your AirPods for rendering audio and capturing audio input.
Note: You can set Zoom to use two different devices for audio. For example, you can use an external mic for capturing audio while using your Airpods as your speaker. Simply select the devices you want to use under Speaker and Microphone settings.
Allow Zoom to Access Your Microphone
Make sure you set up the right permissions on your Mac so as to allow Zoom to access your microphone (AirPods). Navigate to your OS permissions and let Zoom use your microphone.
It is worth mentioning that MacOS now prompts you to authorize Zoom to use your microphone and camera. Without these permissions, Zoom won’t be able to access your mic and camera.
- Click on the Apple menu.
- Go to System Preferences.
- Then click on Security & Privacy.
- Select the Privacy tab.
- Click on the lock icon to unlock the setting changes.
- Select the Microphone.
- Tick the Zoom checkbox to allow the program to use your mic.
You can then set your AirPods to work as your microphone, just as previously described.
Delete Your Zoom Folder under Application Support
If the problem persists, try deleting the Zoom folder located under Application Support.
To access the Library, press the Options key and click on the Go menu while holding down the Options key.
Select the Library → go to Application Support → select Zoom.
Sometimes, that folder may get corrupted. Deleting it should fix the problem.
But if the issue is still there, try uninstalling Zoom after you deleted that folder. Download the program again and install it. Check if you can now use your AirPods on Zoom.
There you go, one of these solutions should fix the AirPods-Zoom problem on your Mac.
Read & Write about : technology write for us
 Lifeyet News Lifeyet News
Lifeyet News Lifeyet News