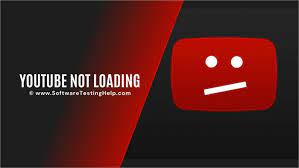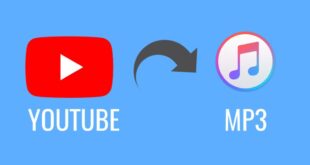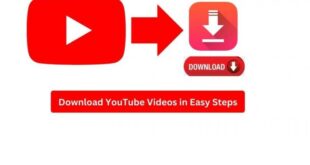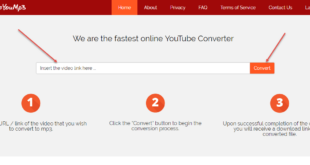Is YouTube not working? Have no fear, we’ll get you back to watching those cat videos soon enough. It’s possible that YouTube is down for everyone, but the problem is more likely on your end.
Whether videos are endlessly buffering, the YouTube app isn’t loading, or something else entirely, our troubleshooting steps for desktop and mobile should help you get YouTube working again.
First, Check If YouTube Is Down
It’s rare for YouTube to have a complete outage, but it has happened before. The first thing to check before anything else is whether the problem is with YouTube itself, rather than anything on your side.
Two sites to help you do that are Downdetector and Outage.Report. They crowdsource user reports to show you what issues are being reported and from where in the world.
When YouTube has major downtime, news outlets will also report on it. The quickest way to check is by going to Google News and searching for “YouTube down” or “YouTube outage”.
Have you established that YouTube seems to be working for others? If so, crack on with these troubleshooting steps.
How to Fix YouTube on Desktop
If you’re using YouTube via a desktop browser, follow these steps to try to fix YouTube.
1. Update Your Browser
You should always be using the most up-to-date version of your browser. Most popular browsers like Chrome and Firefox should automatically update, but it’s always best to double-check this.
For Chrome, paste chrome://settings/help into the URL bar and press Enter. You should see “Google Chrome is up to date”. If you don’t, the latest build will automatically download. Once it’s finished, click Relaunch.
For other browsers, see our guide on how to update your web browser.
2. Clear Your Cookies and Cache
Try clearing your cookies and cache to clean out the browser.
On Chrome, paste chrome://settings/clearBrowserData into the URL bar and press Enter.
On the Time range dropdown, select All time. Check Cookies and other site data and Cached images and files. Click Clear data.
For other browsers, read our guide on how to delete internet cookies.
3. Disable Extensions
Browser extensions can cause compatibility problems with YouTube.
To view your extensions in Chrome, paste chrome://extensions/ in the URL bar and press Enter.
Disable each extension in turn by clicking the slider so it turns gray. After each, try YouTube again and see if the problem is fixed. If it is, keep the extension disabled, and try contacting the developer to see if they can patch the issue.
For other browsers, check out our guide on how to clean up your browser extensions.
4. Update Video Drivers
If your video drivers are outdated, it can cause issues playing videos. Try updating them to see it resolves the issue. First, grab the latest drivers from your manufacturer’s website (e.g., AMD, NVIDIA, Intel).
Then, press Windows key + X and click Device Manager. Double click Display adapters. Then right-click your graphics card and click Update driver. Click Search automatically for drivers and follow the wizard through.
For more support, check out our guide on how to update your Windows graphics drivers.
5. Check Your Internet Connection
Even if you can access other websites, it doesn’t mean your internet connection isn’t at fault. It might not be stable enough to stream YouTube. Use Windows’ native troubleshooter to detect and resolve problems.
Press Windows key + I to open Settings:
- On Windows 10, go to Update & Security > Troubleshoot > Additional troubleshooters > Internet Connections > Run the troubleshooter.
- On Windows 11, go to System > Troubleshoot > Other trouble-shooters > Internet Connections > Run.
If this doesn’t work, see our article on diagnosing a network problem for more advice.
How to Fix YouTube on Android and iOS
If you’re using YouTube on an Android or iOS device, like an iPhone or iPad, try these troubleshooting steps.
1. Update Your Operating System
Your operating system may be outdated and thus YouTube is unable to run correctly.
3 Images
On Android, open Settings and look for Software update (or System update.) It might be within an About phone section. If there’s a new version available, download and install it.
On iOS, go to Settings > General > Software Update and download and install an update if there’s one available.
2. Update the YouTube App
The YouTube app should always be running the latest version so you can benefit from the latest features and bug fixes.
3 Images
On Android, open the Play Store, tap your profile icon, and select Manage apps and device. Next, tap Updates pending and, if YouTube is here, tap Update.
On iOS, open the App Store and tap the Updates tab. If you see YouTube on this list, tap Update.
3. Clear the YouTube Cache and Data
If you have been using the YouTube app for a while, a large amount of cache and data could have built up and be causing issues.
3 Images
On Android, go to Settings > Apps > YouTube > Storage. Tap Clear cache and see if it fixes the problem. If not, return here and tap Clear data.
On iOS, the best way to do this is to uninstall and reinstall YouTube. Press and hold the app on your home screen and tap Delete. Then head to the App Store and download YouTube again.
4. Sync the Date and Time
The YouTube app can have problems if your device’s date and time is out of alignment with that of the YouTube server. The best way to resolve this is to allow your network to automatically handle the date and time.
3 Images
On Android, go to Settings > General Management > Date and time and slide Automatic date and time to On.
On iOS, go to Settings > General > Date & Time and slide Set Automatically to On.
5. Check Your Internet Connection
YouTube might not be working if your internet is struggling to connect properly. On Android, go to Settings > Connections. On iOS, go to Settings.
First, turn Flight mode on and off. This can often refresh your network settings and solve the problem. Next, try connecting via Wi-Fi or your phone network (whichever one you aren’t using by default). If this doesn’t work, try disabling Bluetooth.
3 Images
Still no luck? You can reset your network connection entirely. On Android, go to Settings > General Management > Reset > Reset Network Settings.
On iOS, go to Settings > General Settings > Reset > Reset Network Settings.
Enhance YouTube With Extensions
Now you’ve followed these instructions, hopefully YouTube or the YouTube app is working again. If it isn’t, you should contact Google for further support.
Assuming YouTube is working again, why not make it even better? You can do so with YouTube web apps and extensions that allow you to clip videos, search text within videos, add notes to videos, and more.
 Lifeyet News Lifeyet News
Lifeyet News Lifeyet News